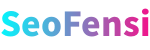ai画板顺序(ai画板顺序是对的,导出的图片顺序是乱的)
AI中怎么样能够在同一张画布中新建多个画板,位置怎么排列?
1、我们想要多个新的画板就可以同时摁住shift+alt键和点击鼠标左键,就可以水平垂直拖动出新的画板。
2、首先,点击文档中的任意位置以创建一个新的画板。然后,按住Alt键并拖动新创建的画板,即可在同一文档中快速复制并创建多个画板。这种方法可以快速生成具有相同尺寸和间距的画板。
3、第一步,打开电脑中的Ai软件,然后新建或打开一个文档并进入主页。第二步,进入文档主页后,点击左侧工具栏中的画板工具选项。
ai中如何排列画板位置
1、如图所示,这里有两个画板。点击上方的窗口选项。在下拉菜单中选择画板。点击左下角重新排列所有画板。根据自己的需求进行选择。效果如图所示。
2、.首先,打开ai,快捷键duCtrl + N创建一个新的绘图板。 绘图板的大小可以根据需要设置。 新绘图板的尺寸为500 * 400像素,如下图所示。
3、首先,新建一个画板,按快捷键Ctrl+N,新建一个画板。画板的大小可以根据自己的需求来设置,在这里新建的画板大小为500*400像素。
4、电脑打开AI软件。打开AI之后,新建文件做好图形,并选中图形。选中要居中的图形之后,点击上方工具栏中的对齐选项,点击对齐画板后调出对齐画板。
5、首先打开AI软件,可以看到当前有多个画布。使用鼠标点击右侧的抓手工具按钮,快捷键是H。之后鼠标变为小手,点击鼠标左键不松进行拖拽即可移动整个画布。
6、AI画板可以使用“拖拽”功能来重新排序,用户只需要拖拽相应的图层就可以布置图像的层次关系。拓展:此外,AI画板还可以使用“缩放”功能来改变图像的大小,以便调整画面的比例和对比度。
【AI软件】AI中怎么样能够在同一张画布中新建多个画板,位置怎么...
ai增加画板操作一:当我们执行“文件——新建”命令,打开“新建文档”对话框,做如下设置来增加画板。在画板数量中输入需要多少个画板,以及画板的排列方式。
要在电脑Ai软件同一文档内快速新建多个画板,可以使用“画板工具”或复制粘贴功能。 使用“画板工具”新建多个画板 在Adobe Illustrator中,选择“画板工具”(或按Shift + O)可以方便地创建多个画板。
我们想要多个新的画板就可以同时摁住shift+alt键和点击鼠标左键,就可以水平垂直拖动出新的画板。
第一步,打开电脑中的Ai软件,然后新建或打开一个文档并进入主页。第二步,进入文档主页后,点击左侧工具栏中的画板工具选项。
具体如下: 首先我们打电脑中的AI,进入主界面之后我们点击新建,选择新建一个新项目,之后在新建项目的界面中我们即可看到画板出现在我们屏幕的右侧,我们将其数量进行增加。
ai画板怎么重新排序
1、执行对象-画板-重新排列。设置列数为4 这就成了 也有别的方法,比如打开画板面板,按照图示也可以进行同样操作。
2、AI画板可以使用“拖拽”功能来重新排序,用户只需要拖拽相应的图层就可以布置图像的层次关系。拓展:此外,AI画板还可以使用“缩放”功能来改变图像的大小,以便调整画面的比例和对比度。
3、把要排序的图形在AI里复制一份到画板里的其他位置,同时选中这两个图形,ctrl+alt+B 建立路径渐变。alt+O、B、O 打开渐变选项,选项卡里选择“指定步数”,也就是和要排量的图形的总数有关。
编辑:coolyzf